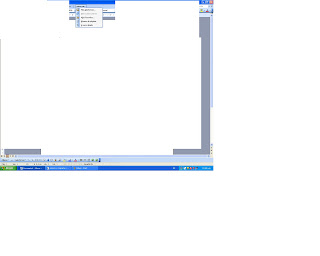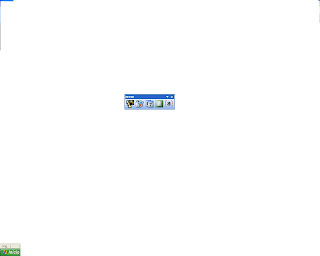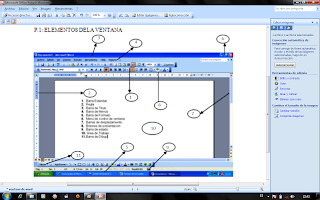HABILITAR EL CONTROL DE CAMBIOS
clic en revisar control de cambios
TEXTO INSERTADO:SUBRAYADO EN VERDE
clic en control de cambios cambiar opciones de seguimiento inserciones verde lima
TEXTO ELIMINADO:TACHADO ROJO clic en control de cambios cambiar opciones de seguimiento eliminaciones rojo
AGREGAR UN INDICADOR DE CONTROL DE CAMBIOS
clic derecho en la barra de estado control de cambios
miércoles, 24 de febrero de 2010
P: 7 CONTROL DE CAMBIOS
Publicado por pedro llanes en 8:29 0 comentarios
lunes, 22 de febrero de 2010
P: 6 CONFIGURACION ED PAGINA
1. pegar en word el texto ir a diseño de pagina ir a tamaño seleccionar de carta
2. ir a diseño de pagina seleccionar orientacion y luego seleccionar horizontal
3. ir a diseño de pagina ir a margenes y seleccionar las medidas deseadas
4. ir a insertar seleccionar encabezado ir a edicion de encabezado y seleccionar margenes de la medida deseada
5. ir a insertar ir a pie de pagina seleccionar la forma de deseada y escribir
6. ir a insertar ira en cabezado y seleccionar
7.seleccionar el texto ir inicio ir a interlineado y seleccionar
8. ir a inicio y seleccionar la fuente
9. ir a inicio seleccionar color
10 seleccionar el texto y seleccionar
11. ir a insertar ir a letra capital ir a opciones de letra capital seleccionar y la fuente
12.ir a inicio seleccionar el texto y ir a justificado
13 ir a insertar ir a numero de pagina ir a final de pagina y seleccionar cualquiera
Publicado por pedro llanes en 11:02 0 comentarios
P: 5 OPCIONES DE EDICION
1. ir a word seleccionar cinta de acceso rapido
ir a mas comandos ir a los comandos seleccionar y agregar
2. ir a la cinta de acceso rapido ir a avanzadas ir a mostrar
seleccionar los documentos recientes que quieres que a parezcan
3. ir a la inta de acceso rapido ir a mas frecuentes y buscar nombres
de usuario y poner tu nombre
4. ir a cinta de acceso rapido ir a guardar ir a ubicaion de archivos predeterminados seleccionar examinar ir a mi pc seleccionar la raiz
hacer la carpeta y septar
5. ir a mas comandos ir a revision y ir a marcar palabras repetidas
6. ir a mas comandos ir a mostrar y ir a corregir la ortografia y seleccionar espacios
7. ir a mas comandos ir a mostrar y ir mostrar siempre estas marcas y seleccionar tabulacion
8. ir a mas comandos ir a revision seleccionar marcar errores dramaticales mientras escribes
Publicado por pedro llanes en 10:15 0 comentarios
lunes, 15 de febrero de 2010
P: 4 ELIMINAR BARRA Y MENU
PASOS:
1. ENTRAR A WORD
2. CLICK EN MENU/HERRAMIENTAS / PERSONALIZAR
3. OPCIONES SELECCIONAR LA BARRA CLICK DERECHO ELIMINAR
COMENTARIO:
EN ESTA PRACTICA APRENDI A BORRAR LA BARRA Y EL MENU
QUE HICE Y ES ALGO CORTO Y RAPIDO
Publicado por pedro llanes en 10:31 0 comentarios
P: 3 BARRA DE MENU
1. ENTRAR EN MENU/ HERRAMIENTAS .PERSONALIZAR
2. OPCIONES
3. MENU/ NUEVO
4. ARRASTRAR HACIA ARRIBA/ CLICK DERECHO CAMBIAR NOMBRE
5. ARRASTRAR LOS COMANDOS SELECCIONADOS
6. INICIO ---GRUPO
Publicado por pedro llanes en 10:26 0 comentarios
viernes, 12 de febrero de 2010
P: 2 BARRA DE HERRAMIENTAS
2: CLICK EN MENU / HERRAMIENTAS
3:CLICK PERSONALIZAR / OPCINOES
4: CLICK EN CREAR BARRA/ NUEVA
5: PONER NOMBRE
6: ARRASTRAR LOS COMANDOS
Publicado por pedro llanes en 9:17 0 comentarios