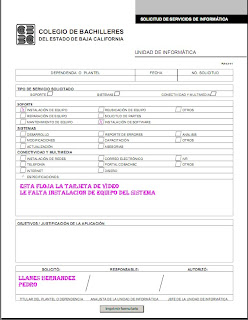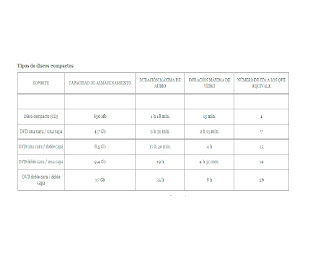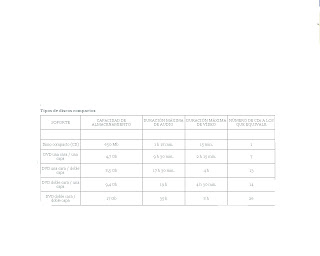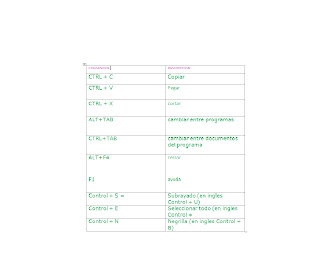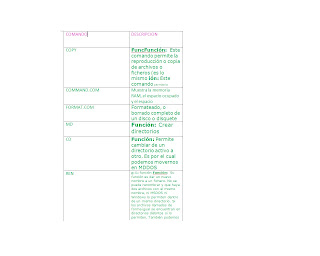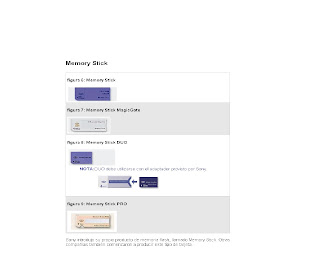primero saco la pc, saco el monitor, el cpu, el teclado, el mause, y los cables
busco un lugar espacial para poner la pc ya que lo encontre pongo el cpu y a lado el monitor busco una entrada de corriente conecto el cable al monitor y luegoa la luz y de ahy al el otro cable del monitor al cpu y luego conecto el mause al cpu de ahy el taclado de ahy el regulador lo prendo luego prendo el cpu y luego prendo el monitor de ahy me siento y hago la tarea de informatica
fuente: http://www.google.com.mx/search?hl=es&ei=g2bmSq6ePMWl8Ab1qsCIBw&sa=X&oi=spell&resnum=0&ct=result&cd=1&ved=0CAcQBSgA&q=medidas+de+seguridad+e+higiene+en+un+equipo+de+computo&spell=1
viernes, 23 de octubre de 2009
P:1 INSTALACION DE UN EQUIPO DE COMPUTO
Publicado por pedro llanes en 18:24 0 comentarios
jueves, 22 de octubre de 2009
P:2 MEDIDAS DE SEGURIDAD E INGIENE PARA LOS EQUIPOS Y PERSONAS
LO PRIMERO QUE TENES QUE HACER,ES DESCARGARTE LA ESTATICA,LO PEOR QUE PODES HACER ES TENER UN PISO DE ALFOMBRA.BUENO.TOCA EL SUELO CON TUS DOS MANOSY LISTOTE DESCARGASDESPUES,HACES TODO CON CUIDADOSI TENES UN GABINETE SUCIO,LIMPIALOLA HIGIENE TIENE QUE SER FUNDAMENTALCADA MES TENES QUE ABRIR TU PC Y LIMPIARLA BIEN.LOS VENTILADORESEL MOTHERLA FUENTE,ETCpara poder instalar componentes internos debes de tener una pulsera antiestatica y si no la tienes tendras que hacer una mexicanada debes ponerte un alambre de cobre enrrollado entu mano hacia el chasis de la computadora eso es para cambiar componentes internospara transportarla debes de mantenerla de preferencia acostada si es el gabinete de torre debes de transportarla acostada con la mother board abajoy que tenga el menor movimiento posible ya que las partes moviles como el disco duro se pueden dañar con movimientos bruscosuna mesa de trabajo conectada a tierra fisicaclasificacion e identificacion de componentes bata antiestaticano tienes q usar anillos cadenas o esclavasareas libres de polvoaire acondicionadono puedes fumar en el area de trabajomantener limpio el lugarSI TENES UN GABINETE SUCIO,LIMPIALOLA HIGIENE TIENE QUE SER FUNDAMENTALCADA MES TENES QUE ABRIR TU PC Y LIMPIARLA BIEN.LOS VENTILADORESEL MOTHERLA FUENTE,ETC
DE PERSONAS:no comer serca del taclado ningun tipo de comida o vevida limpiar antes de usar
INFORMACION DE GOOGLE Y YOUTUBE
Publicado por pedro llanes en 20:33 0 comentarios
miércoles, 21 de octubre de 2009
P:3 MEDIDAS DE SEGURIDAD EN UN SENTRO DE C.C
FUENTE: DE UN ESTA BLECIMIENTO DE VENTA DEPORTIVA Y ACCESORIOS
Publicado por pedro llanes en 20:41 0 comentarios
martes, 20 de octubre de 2009
lunes, 19 de octubre de 2009
P:5 UTILIZACION DE INSUMOS
Kit Profesional de Limpieza para Pantallas LCD y Plasma
Un panel LCD está formado por componentes sensibles. Las soluciones de limpieza ordinarias pueden dañar estos componentes. Este kit profesional de limpieza incluye un fluido con ingredientes especiales para evitar dañar el panel. El paño de micro fibra atrapa la suciedad, por lo que el panel no será rallado. Una completa limpieza de seguridad para una máxima definición y resplandor de la pantalla LCD.También es conveniente para las pantallas de notebooks, pdas, cámaras, etc.Contenido del paquete:- 200 ml de fluido- Paño micro fibra de limpieza- Cepillo antiestático
● Manejo eficaz de los insumos dentro de una organización.
Medios de impresión:
- Imprimir los documentos en el tipo de papel y dispositivo adecuado a cada situación.
- Los documentos oficiales tales como actas de nacimiento, credenciales de elector, pasaportes, etc, no deben ser reproducidos en medios de impresión, no autorizados.
- No utilices los recursos de la organización para trabajos particulares.
Medios magnéticos:
- Usa los discos de acuerdo a la capacidad de almacenamiento.
- No deseches discos que todavía pueden ser utilizados.
Cartuchos o cintas de impresión:
- Cambia los insumos del dispositivo cuando éste lo indique, o bien cuando la calidad de impresión no sea la adecuada.
- Instala adecuadamente el insumo en el dispositivo, siguiendo las instrucciones que se indican en el manual correspondiente.
FUENTE: http://www.compuaccesorios.com
Publicado por pedro llanes en 16:58 0 comentarios
domingo, 18 de octubre de 2009
P:6 MANTENIMIENTO PREVENTIVO FISICO
HARDWARE Es el conjunto de componentes físicos que conforman el computador
Dispositivo de ensamblaje y electrónico
Dispositivos de procesamiento
Dispositivos de almacenamiento
Periféricos
Dispositivo de ensamblaje Case Dispositivo electrónico Fuente de poder
Dispositivos de procesamiento
Interactúan para dar funcionamiento al computador distribuyendo y procesando la información incorporada. Administran tanto el software como el hardware. Procesador Tarjeta madre Memoria RAM
Son dispositivos en los que se puede guardar o respaldar datos e información. Dispositivos de almacenamiento Disco Duro Disquete CDs Pen drive
Periféricos
Son componentes físicos capaces de comunicar información entre el usuario y el computador.
Los periféricos se clasifican en:
Periféricos de Entrada Mouse Teclado Web Cam Escáner Micrófono
Sólo permiten la comunicación del usuario con el computador
Periféricos de Salida Monitor Impresora Cornetas
Sólo permiten la comunicación del computador con el usuario. Plotter
SOFTWARE
FUENTE:http://www.maestrosdelweb.com/principiantes/mantenimientopc/
Publicado por pedro llanes en 19:01 0 comentarios
sábado, 17 de octubre de 2009
P:7 MANTENIMIENTO PREVENTIVO LOGICO

MANTENIMIENTO PREVENTIVO Y LOGICO DEL PC.
Definición de mantenimiento preventivo
Fases de mantenimiento preventivo
Ventajas del Mantenimiento Preventivo
Herramientas para el mantenimiento
Proceso que se deben realizar antes de iniciar un mantenimiento
como hacer un mantenimiento
Mantenimiento lógico
Procedimiento para realizar un mantenimiento lógico
MANTENIMIENTO PREVENTIVOEs aquel que se hace con anticipación y de manera programada con el fin de evitar desperfectos ,el mantenimiento preventivo consiste en dar limpieza general al equipo de computo y confirmar su correcto funcionamiento, en el caso de las computadoras, el mantenimiento se puede dividir en dos, el que se le da al equipo (físico) y el que se le da a los programas instalados (lógicos).
Fases del Mantenimiento Preventivo:
Inventario técnico, con manuales, planos, características de cada equipo.
- Procedimientos técnicos, listados de trabajos a efectuar periódicamente,- Control de frecuencias, indicación exacta de la fecha a efectuar el trabajo.- Registro de reparaciones, repuestos y costos que ayuden a planificar.
Ventajas del Mantenimiento Preventivo: - Confiabilidad, los equipos operan en mejores condiciones de seguridad, ya que se conoce su estado, y sus condiciones de funcionamiento. - Disminución del tiempo muerto, tiempo de parada de equipos/máquinas.- Mayor duración, de los equipos e instalaciones. -Menor costo de las reparaciones.
HERRAMIENTAS PARA EL MANTENIMIENTOUn juego de atornilladores (Estrella. hexagonal o Torx, de pala y de copa)Una pulsera antiestática Una brocha pequeña suave Copitos de algodón Un soplador o "blowerTrozos de tela secos Un disquete de limpieza Alcohol isopropílico Limpia contactos en aerosol Silicona lubricante o grasa blancaUn borrador.
PROCESOS QUE SE DEBEN REALIZAR ANTES DE INICIAR UN MANTENIMIENTO PREVENTIVOProbar la unidad de disco flexible. Una forma práctica de realizar este proceso es tener un disco antivirus lo más actualizado posible y ejecutar el programa. Esto determina el buen funcionamiento de la unidad y a la vez. Se verifica que no haya virus en el sistema. Chequear el disco duro con el comando CHKDSK del DOS. Si se tiene multimedia instalada, puede probarse con un CD de música, esto determina que los altavoces y la unidad estén bien. Realice una prueba a todos los periféricos instalados. Es mejor demorarse un poco para determinar el funcionamiento correcto de l computadora y sus periféricos antes de empezar a desarmar el equipo.
MANTENIMIENTO DE LA UNIDAD CENTRAL. MANTENIMIENTO DE LAS TARJETAS PRINCIPAL Y DE INTERFACERetirando las tarjetas de interface
Retirando los bus de datos. Retirando los bus de datos
Retirando los cables de alimentación de la fuente de poder
Limpieza a las ranuras de expansión y en especial a los conectores de alimentación de la tarjeta principal.
LIMPIEZA DE LA FUENTE DE PODERDesconectando la fuente de Limpieza de la fuente con poder soplador o blower
Retirando la unidad de disco Detalle interior de la unidad de flexible disco flexible.
Kit de limpieza para la unidad Limpieza de la cabeza con el flexible copito
LIMPIEZA DE UNIDADES DE CD-ROM
MANTENIMIENTO DEL MOUSEDiscos de desplazamiento Rodillos de desplazamiento
LIMPIEZA EXTERNA DEL TECLADO Desarme del teclado
LIMPIEZA AL MONITOR
VERIFICACIÓN DE CONEXIONESDISCO DURO
SENTIDO DE LOS CONECTORES DE LA TARJETA PRINCIPAL
TAPANDO LA UNIDAD CENTRAL
MANTENIMIENTO LOGICOEs el trabajo realizado en el disco duro con la finalidad de mejorar el rendimiento general del sistema operativo. Y debe ser realizado cuando el sistema operativo presenta una notable reducción de su rendimiento.
PROCEDIMIENTO PARA REALIZAR EL MANTENIMIENTO LOGICOEliminación de archivos temporales *tmp,*.bak *.old.*; etc.Desinstalación de programas no utilizadosEliminación de virus o programasDesfragmentación de archivosEliminar programas residentes en memoria
Publicado por pedro llanes en 13:05 0 comentarios
viernes, 16 de octubre de 2009
P:8 MANTENIMIENTO CORRECTIVO FISICO A UN EQUIPO DE COMPUTO
¿Que es un mantenimiento correctivo?El mantenimiento correctivo o mantenimiento por rotura fue el esbozo de lo que hoy día es el mantenimiento. Esta etapa del mantenimiento va precedida del mantenimiento planificado.Este mantenimiento agrupa las acciones a realizar en el software (programas, bases de datos, documentación, etc.) ante un funcionamiento incorrecto, deficiente o incompleto que por su naturaleza no pueden planificarse en el tiempo.Estas acciones, que no implican cambios funcionales, corrigen los defectos técnicos de las aplicaciones.Que es mantenimiento correctivo fisico?Es un concepto que tenga unos límites precisos, dadas las múltiples actividades que normalmente se engloban en un contrato de este tipo.Que se produce como consecuencia del descubrimiento de algún fallo o error en los equipos.Incluye la subsanación o reparación de incidencias o averías. Aquí se incluyen una serie de medidas destinadas a evitar que las reparaciones devalúen por cualquier medio la calidad del equipo, o impidan su explotación normal.
FUENTE: http://www.yakaz.com.mx/empleo/mantenimiento-correctivo-computo
Publicado por pedro llanes en 18:40 0 comentarios
jueves, 15 de octubre de 2009
P:9 MANTENIMIENTO PREVENTIVO LOGICO A UN EQUIPO DE COMPUTO
Por lo que toca al apartado de Mantenimiento Preventivo y Correctivo a equipo de cómputo e impresión, COSDEI tiene como uno de sus objetivos que los equipos de su empresa se encuentren en condiciones físicas y lógicas tales que permitan que sus procesos productivos no se entorpezcan por no contar con un programa sistematizado de mantenimiento preventivo y correctivo adecuado a su compañía que les garantice el buen estado de sus equipos y sistemas de cómputo.Basados en el concepto de que el Mantenimiento de los equipos y sistemas de cómputo es indispensable ya sea por uso, desuso o abuso, ponemos a su disposición nuestra experiencia para determinar el programa de Mantenimiento Preventivo que mejor convenga a su compañía, dependiendo de las condiciones ambientales del área de trabajo además de la cultura de uso y trabajo de los usuarios de sus equipos y sistemas de cómputo.COSDEI pone a su disposición diferentes modalidades de programas de Mantenimiento Preventivo y Correctivo como son:
Pre-compra de horas de servicio,
Contratos anuales,
Contratos por paquete o número de equipos, o
Visitas a demanda (Mantenimiento correctivo).
Algunas de las ventajas de contratar el servicio de mantenimiento preventivo para su equipo de cómputo e impresión son:
Alto rendimiento de sus equipos de cómputo e impresión,
Menores tiempos muertos por equipo detenido por daño tanto físico como lógico,
Programación anualizada de gastos de Mantenimiento de área de sistemas,
Costeo de gastos de mantenimiento por áreas o unidades de costo más fieles,
Programación de migración de sistemas sin sobresaltos,
Actualización de los equipos de cómputo e impresión mediante un plan maestro programado,
Entre otras.
Al contratar nuestro servicio de Mantenimiento Preventivo a equipo de cómputo e impresión su empresa obtiene beneficios como:
Programa detallado de mantenimiento anual,
Soporte telefónico ilimitado,
Un escaneo de red de cómputo sin costo al año,
Equipo de respaldo en caso de falla o descompostura de su equipo de cómputo*,
Entrega y recolección de equipo dañado sin cargo,
Descuentos especiales en cursos de Capacitación y Educación Informática,
Horas de servicio sin cargo por volumen de horas contratadas*,
Prioridad en servicio de reparación de equipo,
Un equipo de cómputo e impresión rentable es el que nos garantiza un mínimo de operación del 90% de horas disponibles garantizadas al año y esto solo se puede lograr con un programa de mantenimiento preventivo que ayude a que sus equipos de cómputo e impresión se mantengan en operación constante.
FUENTE: http://www.slideshare.net/guestcd3435/mantenimiento-preventivo-y-logico-del-pc-1640957
Publicado por pedro llanes en 19:10 0 comentarios
miércoles, 14 de octubre de 2009
P:10 MANTENIMIENTO A UN EQUIPO DE COMPUTO REALIZAR EL MANTENIMIENTO FISICO A UN PC
http://widget-6a.slide.com/widgets/slideticker.swf" type="application/x-shockwave-flash" quality="high" scale="noscale" salign="l" wmode="transparent" flashvars="cy=h5&il=1&channel=3314649325777682026&site=widget-6a.slide.com" style="width:426px;height:320px" name="flashticker" align="middle"/>
FUENTE: DESDE UN CENTRO DE COMPUTO ESCOLAR
Publicado por pedro llanes en 12:24 0 comentarios
martes, 13 de octubre de 2009
P:11 RESPALDO DE INFORMACION
CONCEPTO DE DE BACKUP cOPIA DE SEGURIDAD. HACER UNA COPIA DE SEGURIDAD SIGNIFICA DUPLICAR PARTE DE LA INFORMACIÓN CONTGENIDA EN LA COMPUTADORA EN UNA UNIDAD DE ALMACENAMIENTO, POR EJEMPLO, UN DISQUETE. ES UNA MEDIDA IMPRESCINDIBLE PARA PREVEIR ERRORES GRAVES DEL SISTEMA LA PERDIDA DE INFORMACIÓN
TIPOS DE RESPALDO: Normalmente las copias de seguridad se suelen hacer en cintas magnéticas, si bien dependiendo de lo que se trate podrían usarse disquetes, CD, DVD, discos ZIP, JAZ o magnético-ópticos, pendrives o pueden realizarse sobre un centro de respaldo remoto propio o vía internet.
La copia de seguridad puede realizarse sobre los datos, en los cuales se incluyen también archivos que formen parte del sistema operativo. Así las copias de seguridad suelen ser utilizadas como la última línea de defensa contra pérdida de datos, y se convierten por lo tanto en el último recurso a utilizar.
Las copias de seguridad en un sistema informático tienen por objetivo el mantener cierta capacidad de recuperación de la información ante posibles pérdidas. Esta capacidad puede llegar a ser algo muy importante, incluso crítico, para las empresas. Se han dado casos de empresas que han llegado a desaparecer ante la imposibilidad de recuperar sus sistemas al estado anterior a que se produjese un incidente de seguridad grave[cita requerida].
Completa + Incremental
Espejo + Diferencial
Sintética (synthetic backup
POR QUE SE DEVE RESPALDAR: para tener una forma de recuperar los datos perdidos y por logico una mayor seguridad en tu pc y para cuando tengas que haceer un tipo de fracmentacion o formateo de tu equipo
COMO SE PREPARA PARA RESPALDAR EL SISTEMA: Tener en cuenta la importancia de hacer un respaldo de su información, solo archivos que ustede crearon (Archivos de Excel, Word, Power Point, etc). si tienen dos particiones (C: y D puedes pasar tus archivos a la unidad D:, o quemarlo en un CD, DVD, o en tu Ipod, Memorias USB, MP3, cualquier medio de almacenamiento.
3. Los Driver's si no tienes a la mano el disco que vino con tu maquina (Driver's de la Mother Board) entonces necesitas un programa que haga un respaldo de tus driver's
4. Una ves respaldada tu información y los driver's ahora si puedes empezar a dar un formato limpio y sin arepentimientos futuros. La elección del dispositivo de respaldo dependerá de las necesidades de cada usuario. De acuerdo con Oscar Rodríguez, gerente de ventas de Western Digital, si lo que quiere almacenar son videos o música, conviene invertir en un disco duro, pero si lo que quiere guardar son documentos
FUENTE: http://www.cosica.com/index.php?option=com_content&view=article&id=62%3Arespaldo-de-informacion&catid=25%3Ageneral&Itemid=68&lang=es
Publicado por pedro llanes en 11:28 0 comentarios
lunes, 12 de octubre de 2009
P12: POLITICAS DE RESPALDO DE INFORMATICA
1. CUAles SON LAS EXIGENCIAS QUE DEBEN CUMPLIR LOS MEDIOS DE ALMACENAMIEMTO:
ser seguros y confiables en cualquier tipo de uso Si el monitor, la memoria e incluso el CPU de nuestra computadora deja de funcionar simplemente lo reemplazamos y no hay mayores dificultades, pero si falla el disco duro, el daño puede ser irreversible.
Es esta la principal razón por la cual debemos respaldar la información.
2.SEGURIDAD FISICA LOGICA:
Puede llegar a ser necesario eliminar los medios de entrada/salida innecesarios en algunos sistemas informáticos, tales como unidades de disco flexible y CD-ROM.
Las copias de seguridad son uno de los elementos más importantes y que requiere mayor atención a la hora de definir las medidas de seguridad del sistema de información.
3. CUALES SON LAS DIFERENTES TIPOS DE COPIAS QUE CONDICIONAN EL VOLUMEN DE INFORMATICA:
Condicionara las decisiones que se tomen sobre la política de copias de seguridad en una primera consideración esta compuesto por el conjunto de datos que deben estar incluidos en la copia de seguridad.
* copiar solo los datos, poco recomendable, ya que en caso de incidencia será preciso recuperar el entorno que proporcionan los programas para acceder a los mismos, influye negativamente en el plazo de recuperación del sistema.
* Recomendable, si el soporte, tiempo de copia y frecuencia lo permiten, influye una copia de datos y programas, restaurando el sistema al momento anterior a la copia
* Copia incremental, solamente almacenan las modificaciones realizadas desde la ultima copia de datos y programas, restaurando el sistema al momento anterior a la copia.
copia diferencial, como la incremental, pero en vez de solamente modificaciones se almacenan los ficheros completos que han sido modificados, también necesita la copia original.
5. CUALES SON LAS MEDIDAS DE SEGURIDAD QUE SE UTILIZAN PARA GARANTIZAR UNA BUENA RECUPERACION DE DATOS:
* deberá existir un usuario del sistema, entre cuyas funciones este la de verificar la correcta aplicación.
* Los procedimientos establecidos parta la realización de las copias de seguridad deberán garantizar su reconstrucción en el estado en el que se encontraban al momento de producirse
* deberá realizarse copias de respaldo amenos semanalmente salvo que en dicho periodo no se hubiera producido ninguna actualización de los datos
6. MECIONA 5 TIPOS DE DE SOFTWARE COMERCIALES QUE SE UTILIZAN PARA RESPALDAR INFORMACION:
backup exec desktop 4.5 veritas software-backup now! Desktop edition 2.2 new tech infosystem-novabackup 6.6 workstation edition (novastor) corp.-autosave 1.0 vcommunications inc.-quicksync 3 lomega corp. entre otros
FUENTE: http://www.monografias.com/trabajos14/respaldoinfo/respaldoinfo.shtmlPublicado por pedro llanes en 9:15 0 comentarios
jueves, 1 de octubre de 2009
P: 13 DISPOSITIVOS DE ALMACENAMIENTO OPTICO Y MAGNETICO
Publicado por pedro llanes en 20:26 0 comentarios
P: 14 INVESTIGACION DE CAMPO DE BACKUP
1 QUE TIPO DE DISPOCITIVOS DE ALMACENAMIENTO UTILIZAN?MEMORY FLASH Y DISCOS DUROS
2 QUE TIPO DE RESPALDO UTILIZAN (SOFTWARE)?WINDOWS Y EL DEL SISTEMA
3 QUE TIPOS DE ARCHIVOS SON LOS QUE RESPALDAN?LOS MAS IMPORTANTES O LOS QUE TARDAN MUCHO EN DESCARGARSE XLS Ò PPT
4 ESTAN CONECTADOS AUNA RED?SI
5 QUE TOPOLOGIA UTILIZAN?BUS
6 QUE EXTENCION MENEJAN DE RED?INTERNET
7 CUALES SON LAS POLITICAS DE SEGURIDAD QUE MANEJAN?ANTIVIRUS, RESPALDO, MANTENIMIENTO, ET
FUENTE: INTERNET EL PLAN
Publicado por pedro llanes en 9:09 0 comentarios
martes, 29 de septiembre de 2009
P:15 COMPRESION Y ENCRIPTACION DE ARCHIVOS
-- CONSEPTO DE COMPRESION
es una forma de comprimer datos de todo tipo
`para reducir su capacidad y peso de el mismo, y asi poder
a como darlos mejor
-- COMSEPTO DE ENCRIPTACON
en este modo es lo mismo para comprimir datos y bajar su
capacidad pero aqui puedes tener una encriptacon con un
passwor que solo tu sepas
CONSEPTO DE CODIGO
es una forma de poder tener privacidad al momento de encriptar
archivos
PASOS PARA COMPRIMIR Y ENCRIPTAR
escojes el archivo o carpeta que de seas comprimir
despues click derecho en la carpeta seleccionar winzip
despues seleccionar use evaluetion version hacer click
seleccionar encrypt added files despues seleccionmar add
despues seleccionar 256-bit y introducir el passwor y
seleccionar ok
FUENTE: DE UN CENTRO DE COMPUTO ESCOLAR CON LA AYUDA DEL MAESTRO
Publicado por pedro llanes en 12:22 0 comentarios
lunes, 28 de septiembre de 2009
P:16 RECUPERACION DE DATOS
PASOS A SEGUIR
ir a la carpeta seleccionar extract to
seleccionar y bolvera seleccionar a escritorio o
caulquier parte de seada seleccionar extract
y estodo
FUENTE: DE UN CENTRO DE COMPUTO CON LA A YUDA DE UN MAESTRO
Publicado por pedro llanes en 12:43 0 comentarios
domingo, 27 de septiembre de 2009
sábado, 26 de septiembre de 2009
P: 18 ADMINISTRACION DE ARCHIVOS
MANIPULACION DEL INTERFAZ:
Interfaces de impresora.Una impresora requiere de una interfaz, básicamente un puerto paralelo o serie. En el caso del puerto, la interfaz generalmente presenta pocos o ningún problema. Los puertos serie algunas veces pueden ser problemáticos.Los puertos de impresora han sido denominados de manera que DOS pueda usar su nombre para referirse a ellos. DOS llama al primer puerto de impresora de una PC LPT1, DOS también da soporte a LPT1 y LPT3.
Módem y puertos de comunicación.
La otra interfaz común para impresoras es el puerto serie. Sin embargo este se utiliza con mas frecuencia para los módems. Los módem permiten a las computadoras comunicarse a larga distancia con otras a través de las líneas telefónicas.
Reloj Calendario del sistema.
El reloj calendario del sistema marca la fecha y hora aun cuando la unidad este apagada. Las maquinas tipo AT están diseñadas para incluir el reloj directamente en la tarjeta madre. Las de tipo XT no lo tienen, así que necesitan arreglárselas con ayuda de tarjetas accesorias.
Interfaz SCSIMas
y mas computadoras vienen con una tarjeta de adaptador anfitrión SCSI (Interfaz de Pequeños Sistemas de computación). Se puede utilizar un adaptador SCSI para conectar la PC a algunos tipos de discos duros a la mayor parte de las unidades ópticas, a scanner o a unidades de cinta.
Publicado por pedro llanes en 11:35 0 comentarios
viernes, 25 de septiembre de 2009
P:19 CONFIGURACION DEL AMBIENTE DE TRAVAJO
1- CAMBIAR EL FONDO DEL ESCRITORIO DEL LOGO DEL COBACH
1.- entrar a google buscar logotipo de cobach click derecho guardarm como imajenes y luego click derecho propiedades escritorio buacar en fono seleccionar y acepatar
2- PROTECTOR DE PANTALLA PONER TU NOMBRE Y UN SALUDO QUE A PARESCA CADA MINUTO SIN USO
2.- click derecho propiedades proctector de pantalla ir a y seleccionar texto 3d y luego en configuracion poner nombre y saludo y aseptar ir al numerico y poner 1 minuto despues aseptar
3- CAMBIAR LA APARIENCIA DE LAS VENTANAS ACIENDO CONFIGURACION DE COLORES
3.- click derecho propiedades ir a apariencia y luego ir a opciones avanzadas seleccionar y despues ir a elementos seleccionar cada uno de ellos y cambiar colores y aseptar
4- CAMBIAR EL PUNTERO DEL MAUSE A UN DINOSAURIO BONITO
4.- ir a inicio seleccionar pane de control rir al icono de mause seleccionar ir a punteros des pues ir a esquema seleccionar el dinosaurio bonito y luego aseptar 5- QUE EL PUNTERO DEL MAUSE DE DESPLIEGE CON SOMBRA
ir a opciones de puntero y seleccionar rastos del puntero y aseptar5.- ir a panel de control seleccionar icono de mause
FUENTE: DE UN CENTRO DE COMPUTO
Publicado por pedro llanes en 11:37 0 comentarios
jueves, 24 de septiembre de 2009
P 20: COMPRESION Y DESCOMPRESION DE ARCHIVOS UTILIZANDO LAS HERRAMIENTAS DE WINDOWS.
REALIZAR UNA COMPRENCION DE ARCHIVOS POR MEDIO DE LAS HERRAMIENTAS DE WINDOWS
COMPRIMIR Clic derecho propiedade opciones avanzados clic en casilla comprimir contenido para ahorrar espacio en disco aceptar aplicar cambios a esta carpeta y a todas la subcarpetas y archivos aceptar aplicar
PASOS PARA DESCOMPRIMIR Clic derecho propiedades opciones avanzados clic en casilla comprimir contenido para ahorrar espacio en disco aceptar aplicar cambios a esta carpeta y a todas la subcarpetas y archivos aceptar aplicar
Publicado por pedro llanes en 9:12 0 comentarios
miércoles, 23 de septiembre de 2009
P : 21 MATENIMIENTO A DISCO DURO
INDIQUE LOS PASOS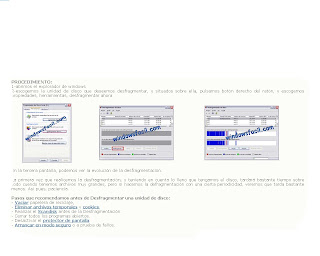
QUE ES DESKFRAGMENTAR:
es REORDENAR LOS FICHEROS Y DATOS almacenados en su Disco Duro,
PARA QUE SIRVE:
ganando espacio y velocidad, lo que descargará de trabajo a sistema de grabación y lectura del Disco. Para DESFRAGMENTAR, puede usar la aplicación que incorpora el Sistema Operativo, o descargar programas específicos para ello.
http://www.windowsfacil.com/manuales/desfragmentacion/desfragmentar.htm
QUE ES FORMATEAR:
sistema de archivos, puede ser realizado habitualmente por los usuarios, aunque muchos medios vienen ya formateados de fábrica. El formato lógico implanta un sistema de archivos que asigna sectores a archivos. En los discos duros, para que puedan convivir distintos sistemas de archivos, antes de realizar un formato lógico hay que dividir el disco en particiones; más tarde, cada partición se formatea por separado.
El formateo de una unidad implica la eliminación de los datos, debido a que se cambia la asignación de archivos a sectores, con lo que se pierde la vieja asignación que permitía acceder a los archivos.
INDIQUE LOS PASOS:
El segundo caso, no presenta niguna dificultad, pudiendo formatearse tanto desde la línea de comandos (format d, como desde el interfaz gráfico (Mi Pc/Botón derecho sobre la unidad de disco/Formatear)En el caso de que el disco duro sea actualmente, o vaya a ser el disco que contenga el sistema operativo, no podremos formatearlo como en el caso anterior, ni desde el simbolo del sistema, ni desde el interfaz grafico. Windows no lo permitirá.En ese supuesto, hay que hacerlo sin cargar el sistema operativo completo. Para ello, se usa un disco de inicio. Los pasos a realizar son1º. Con el Pc apagado, introducir el disco de inicio en la disquetera y después, con el ya puesto, encender el pc.2º. Al terminar el proceso de arranque, aparecerá el simbolo del sistema. Debe aparecer:A:\> Una vez visible el simbolo del sistema, se tecleaA:\>format X: (X es igual a unidad C, D, E... y deben ponerse los dos puntos ":" finales) Una vez formateado, hay que proceder a la instalación del sistema operativoCOMO SE LIBERA ESPACIO EN EL DISCO DURO
Haces doble clic sobre el icono de Mi PC, a continuación seleccionas la unidad en la cual vas a liberar el espacio, normalmente será la unidad C:Haces clic con el ratón derecho en Propiedades y a continuación pulsas el botón Liberar espacio en disco y te aparecerá esta ventana en la cual puedes ver y escoger los archivos que se van a eliminar.Una vez hayas seleccionado los archivos a eliminar, marcando las casillas de la izquierda correspondientes, pulsas sobre el botón Aceptar
http://www.trucoswindows.com/truco_para/truco_para.php/truco/228
http://es.answers.yahoo.com/question/index?qid=20071025115640AApdUIX
Publicado por pedro llanes en 9:23 0 comentarios
martes, 22 de septiembre de 2009
P: 22 INTEGRIDAD DE LA INFORMACION
QUE ES UN ANTIVIRUS:
es un programa creado para prevenir o evitar la activación de los virus, así como su propagación y contagio. Cuenta además con rutinas de detención, eliminación y reconstrucción de los archivos y las áreas infectadas del sistema.
MENCIONA 5 ANTIVIRUS COMERCIALES:
McAfee Virus Scan
Norton Antivirus 2000
Panda Antivirus PlatinuM
Antiviral Toolkit Pro
Kaspersky Anti-virus
NOD32.
PC-cillin.
ZoneAlarm AntiVirus
http://www.nachox.com/2008/12/23/tipos-de-antivirus/comment-page-2/
3 CARACTERISTICAS PRINCIPALES DE UN ANTIVIRUS
Eliminar programas sospechosos
Desinfectar tu computadora
Gran capacidad de detección y de reacción ante un nuevo virus.
Actualización sistemática.
Detección mínima de falsos positivos o falsos virus.
Respeto por el rendimiento o desempeño normal de los equipos.
Integración perfecta con el programa de correo electrónico.
Alerta sobre una posible infección por las distintas vías de entrada (Internet, correo electrónico, red o discos flexibles).
http://www.wikilearning.com/articulo/principales_sistemas_antivirus-caracteristicas_que_debe_poseer_un_sistema_antivirus/8381-6
COMO SE CREA UNA CUENTA NUEVA DE USUARIO
PANEL CE CONTROL CUANTAS DE USUARIOS Y CREAR
COMO SE ESTABLECE LA CONTRASEÑA
PANEL DE CONTROL CUENTA DE USUARIO OBTENER CONTRASEÑA Y
ESTABLECER
Publicado por pedro llanes en 9:06 0 comentarios
lunes, 21 de septiembre de 2009
P: 23 CONFIGURACION DEL EQUIPO DE COMPUTO
http://h10025.www1.hp.com/ewfrf/wc/document?docname=c00388450&lc=es&dlc=es&cc=es&product=58158
PASOS PARA CONFIGURAR UNA IMPRESORA LTP A LA PC:
2. Asegúrate de que tu impresora está encendida.
3. Si tienes un dispositivo Impresora/escaner/copiadora/ primero sigue los pasos descritos en este reporte de bug (consultar si no está solucionado): bug #45012.
4. Ve a Sistema -> Administración -> Impresoras
attachment:Printing1.png
5. Haz clic en "Nueva impresora".
6. Sigue estos pasos para impresoras autodetectadas (todas las impresoras USB y la mayoría de las LPT). Sáltate este paso si tienes una impresora LPT que no puede ser autodetectada (modelos muy antiguos).
attachment:AddUSBPrinter1.png
Todas las impresoras USB y la mayoría de las LPT pueden ser detectadas automáticamente. Las impresoras autodetectadas se listan en "Usar impresora detectada".
Si tienes una impresora de Puerto paralelo (LPT) deberías primero eliminar la entrada "lp" del fichero /etc/modules (see bug #29050). Para ello abre una terminal e introduce el siguiente comando: sudo gedit /etc/modules
Elimina la entrada "lp", guarda los cambios y cierra el archivo.
Las impresoras USB aparecerán detectadas 2 veces: una por el backend "usb" CUPS y otra por el backend "hp" CUPS proporcionado por HPLIP. Las impresoras LPT solo aparecerán detectadas una vez. Para ambos tipos de impresoras USB y LPT selecciona el backend "hp" ya que este permite comprobar los niveles de tinta y hacer printer cartridge alignment for you printer a través del programa hp-toolbox
7. Sigue estos pasos para impresoras de Puerto paralelo que no pueden ser autodetectadas (modelos muy antiguos).
Selecciona "Usar otra impresora especificando un puerto". Escoje "LPT #1" o "LPT #2" desde la lista, NO escojas puertos paralelos de CANON o EPSON ya que estos son especiales.
8. Selecciona "Siguiente". Ahora escoge el fabricante, modelo y driver de tu impresora.
En la lista de fabricantes selecciona "HP" (debería preseeccionarse en impresoras autodetectadas.
En la lista de modelos, escoge el modelo de tu impresora que coincida más de cerca con tu impresora (debería estar preselecionado en impresoras autodetectadas)
Selecciona el driver de tu en "Driver" (p.e pcl3 si está). Mantén el driver “recomendado" si no sabes cual utilizar.
9. Haz clic en "Aplicar". Tu impresora ha sido añadida con éxito.
10. Cierra la ventana de impresoras.
PASOS PARA CONFIGURAR UNA IMPRESORA USB
.- Lo primero que debemos hacer es conectar los cables de USB y de alimentación al ordenador y encender la impresora.2.- Iremos al apartado de impresoras en el panel de control y pulsaremos sobre el icono agregar nueva impresora y aparecerá el asistente de instalación, pulsaremos el botón siguiente.3.- Seleccionaremos si la impresora la queremos en local o en red y volveremos a pulsar el botón siguiente.4.- En la siguiente ventana nos pedirá que seleccionemos el puerto al que está conectada la impresora, seleccionaremos el puerto USB al cuál conectemos la impresora.5.- Aparecerá un listado de impresoras en las cuáles no aparecerá la nuestra, introduciremos el CD de instalación de la impresora y pulsaremos el botón "Utilizar disco".6.- Debemos buscar la unidad en la que se encuentre el CD, seleccionar la carpeta "Windows Drivers" y una vez dentro abrir la carpeta que se corresponda con nuestro sistema operativo y seleccionar el archivo.7.- Elegiremos nuestro modelo de impresora, TM200 With Cut.8.- No cambiaremos el nombre a la impresora.9.- No compartiremos la impresora cuando nos lo pida.10.- Por último pulsaremos el botón finalizar y aparecerá la siguiente ventana en la que deberemos pulsar el botón sí.
http://www.tpv.net/indice.php?id_arbol=900
Publicado por pedro llanes en 11:46 0 comentarios
domingo, 20 de septiembre de 2009
P: 24 EL DISCO COMPACTO Y EL DVD
1.- COMO GRABA EL RAYO LASER DE UN CD
por medio de un laser lo que hace es quemar partes microscopicas parte de la pista del disco , la parte quemada es el 0 y la no quemada el 1.Asi se van formando los datos en binario.Luego en la lectura del cd grabado, el laser incide sobre la pista, cuando el laser da en una parte no grabada, el rayo se retorna hacia el detector y cuando da en la parte quemada, el rayo se dispersa y no es detectado
COMO GRABA EL RAYO LASER DE UN DVD
Si es CD/DVD R normal, de una sola grabacion, el laser crea unos agujeros microscopicos en la superficie y luego al leerlo los datos son unos y ceros segun sean agujeros o no.Si son RW lo que hace es "chamuscar" la superficie del disco, que esta preparada con un material, por el calor y asi el rebote del laser será diferente, asi se puede regrabar encima ya que no esta agujereado
http://es.answers.yahoo.com/question/index?qid=20080430233223AA6TO9G
CUAL ES LA DIFERENCIA ENTRE UN DVSD-R Y UN DVD+R
>> DVD-RW <<
Formato apoyado por el DVD Forum (Organismo que regula el formato DVD) y desarrollado por PIONNER y que incorpora la tecnología CLV (Constant Linear Velocity) o velocidad lineal constante, garantizando un flujo constante de datos.
¿Qué características fundamentales tiene?
-La grabación en este formato, necesita un proceso de inicialización y otro de finalización.
-Es necesario formatear el disco en su totalidad (inicialización) antes de comenzar.
-Es necesario cerrarlo al terminar (finalización), de lo contrario no podrá ser leído por el reproductor.
-Aunque implementa sistemas de seguridad como el CLV contra el "Buffer Underrun", no puede detener la grabación para reanudarla de nuevo cuando recibe más datos (Lossless Linking)
-Son más baratos que los DVD+RW
>> DVD+RW <<
Formato apoyado por el DVD Alliance, aunque dadas sus características técnicas y compatibilidad sí es aceptado por la mayoría de la industria informática.
Este tipo de formato es posible reproducirlos en los actuales DVD-ROM y DVD Video y soporta además del CLV comentado en el formato DVD-RW el CAV (Constant Angular Velocity) o velocidad angular constante usada en los actuales CD-ROM, lo que lo hace ideal para grabar DVD que contengan tanto audio como video.
¿Qué características fundamentales tiene?
-No es necesario inicializarlo.
-No es necesario la finalización.
-Cuando el proceso de grabación se inicia, este lo hace inmediatamente.
-Permite el "Lossless Linking" o la posibilidad de detener la grabación sin producir errores, evitando el "Buffer Underrun".
-Es posible el formato Mount Rainier que permite grabar DVD como si fueran disquetes y ser leidos por cualquier lector DVD
-Formatea al mismo tiempo que graba
-Una vez finalizada la grabación, se visualiza al instante
http://www.elhacker.net/diferencias_dvd.htm
QUE VELOCIDADES MANEGAN ACTUALMENTO LOS QUEMADORES DE CD Y DVD
52x 32x 52x que sigifika 1er 52x es Graba a52 revoluciones por minuto(x) 32x es regraba y 52x es la lectura
http://mx.answers.yahoo.com/question/index?qid=20080430234208AAtdQgM
Publicado por pedro llanes en 9:38 0 comentarios
sábado, 19 de septiembre de 2009
P: 25 RED DE AREA LOCAL.....
CONSEPTO DE RED INFORMATICA
Una red es un sistema donde los elementos que lo componen (por lo general ordenadores) son autónomos y están conectados entre sí por medios físicos y/o lógicos y que pueden comunicarse para compartir recursos. Independientemente a esto, definir el concepto de red implica diferenciar entre el concepto de red física y red de comunicación.
CONSEPTO DE PROTOCOLO DE RED
El Protocolo de red o también Protocolo de Comunicación es el conjunto de reglas que especifican el intercambio de datos u órdenes durante la comunicación entre las entidades que forman parte de una red.
ESTANDARES DE RED
ETTHERNET:
es un estándar de redes de computadoras de área local con acceso al medio por contienda CSMA/CD. El nombre viene del concepto físico de ether. Ethernet define las características de cableado y señalización de nivel físico y los formatos de tramas de datos del nivel de enlace de datos del modelo OSI.
TOKEN RING:
es una arquitectura de red desarrollada por IBM en los años 1970 con topología lógica en anillo y técnica de acceso de paso de testigo. Token Ring se recoge en el estándar IEEE 802.5. En desuso por la popularización de Ethernet; Actualmente no es empleada en diseños de redes.
WI- FI : es un sistema de envío de datos sobre redes computacionales que utiliza ondas de radio en lugar de cables, además es una marca de la Wi-Fi Alliance (anteriormente la WECA: Wireless Ethernet Compatibility Alliance), la organización comercial que adopta, prueba y certifica que los equipos cumplen los estándares 802.11.FI:
BLUETOOTH:
es una especificación industrial para Redes Inalámbricas de Área Personal (WPANs) que posibilita la transmisión de voz y datos entre diferentes dispositivos mediante un enlace por radiofrecuencia en la banda ISM de los 2,4 GHz.
http://es.wikipedia.org/wiki/Bluetooth
REQUERIMIENTOS PARA CONECTARSE A UNA RED
una computadora:
PC con procesador 386
Mbytes de RAM
Disco duro con 20 Mbytes de espacio libre.
Windows 3.1, Windows 95
Un software SLIP/PPP-TCP/IP.
Un módem compatible Hayes conectado a la red telefónica básica con una velocidad mínima de 9600 bps .
una tarjeta RDSI o adaptador terminal conectado a ese tipo de línea
tarjeta SVGA y puerto de comunicaciones con chip UART 16550
Un proveedor de acceso
PROVEEDOR DE SERVICIOS
NEXTEL, COX, TELMEX, MULTI CABLE, CABLE MAS,
MODEM:
MEDIO DE TRANSMISION:
CLASIFICACION:
PAN:
es una red de computadoras para la comunicación entre distintos dispositivos (tanto computadoras, puntos de acceso a internet, teléfonos celulares, PDA, dispositivos de audio, impresoras) cercanos al punto de acceso. Estas redes normalmente son de unos pocos metros y para uso personal, así como fuera de ella.
LAN:
es la interconexión de varios ordenadores y periféricos. Su extensión está limitada físicamente a un edificio o a un entorno de 200 metros o con repetidores podríamos llegar a la distancia de un campo de 1 kilómetro. Su aplicación más extendida es la interconexión de ordenadores personales y estaciones de trabajo en oficinas, fábricas, etc., para compartir recursos e intercambiar datos y aplicaciones. En definitiva, permite que dos o más máquinas se comuniquen.
MAN:
es una red de alta velocidad (banda ancha) que dando cobertura en un área geográfica extensa, proporciona capacidad de integración de múltiples servicios mediante la transmisión de datos, voz y vídeo, sobre medios de transmisión tales como fibra óptica y par trenzado (MAN BUCLE), la tecnología de pares de cobre se posiciona como una excelente alternativa para la creación de redes metropolitanas, por su baja latencia (entre 1 y 50ms), gran estabilidad y la carencia de interferencias radioeléctricas, las redes MAN BUCLE, ofrecen velocidades de 10Mbps, 20Mbps, 45Mbps, 75Mbps, sobre pares de cobre y 100Mbps, 1Gbps y 10Gbps mediante Fibra Óptica.
WAN:
es un tipo de red de computadoras capaz de cubrir distancias desde unos 100km hasta unos 1000 km, dando el servicio a un país o un continente. Un ejemplo de este tipo de redes sería RedIRIS, Internet o cualquier red en la cual no estén en un mismo edificio todos sus miembros (sobre la distancia hay discusión posible). Muchas WAN son construidas por y para una organización o empresa particular y son de uso privado, otras son construidas por los proveedores de Internet (ISP) para proveer de conexión a sus clientes.
http://es.wikipedia.org/wiki/Red_de_computadoras
TIPOS DE CONEXION
GUIADOS:
ADSL (Asymmetric Digital Subscriber Line o Línea de Abonado Digital Asimétrica) es una tecnología que, basada en el par de cobre de la línea telefónica normal, la convierte en una línea de alta velocidad. Permite transmitir simultáneamente voz y datos a través de la misma línea telefónica.
CABLE: Normalmente se utiliza el cable coaxial que también es capaz de conseguir tasas elevadas de transmisión pero utilizando una tecnología completamente distinta. En lugar de establecer una conexión directa, o punto a punto, con el proveedor de acceso, se utilizan conexiones multipunto, en las cuales muchos usuarios comparten el mismo cable.
Las principales consecuencias del uso de esta tecnología son:
Redes Inalámbricas
Las redes inalámbricas o wireless son una tecnología normalizada por el IEEE que permite montar redes locales sin emplear ningún tipo de cableado, utilizando infrarrojos u ondas de radio a frecuencias desnormalizadas (de libre utilización).
Están compuestas por dos elementos:
El LMDS (Local Multipoint Distribution System) es un sistema de comunicación de punto a multipunto que utiliza ondas radioelétricas a altas frecuencias, en torno a 28 ó 40 GHz. Las señales que se transmiten pueden consistir en voz, datos, internet y vídeo.
Este sistema utiliza como medio de transmisión el aire para enlazar la red troncal de telecomunicaciones con el abonado. En este sentido, se configura un nuevo bucle de abonado, con gran ancho de banda, distinto al tradicional par de hilos de cobre que conecta cada terminal doméstico con la centralita más próxima.
NO GUIADOS
INFRARROJO:
se enlazan transmisores y receptores que modulan la luz infrarroja no coherente. Deben estar alineados directamente o con una reflexión en una superficie. No pueden atravesar las paredes. Los infrarrojos van desde 300 GHz hasta 384THz.
MICROONDAS:
Microondas terrestres: se utilizan antenas parabólicas con un diámetro aproximado de unos tres metros. Tienen una cobertura de kilómetros, pero con el inconveniente de que el emisor y el receptor deben estar perfectamente alineados. Por eso, se acostumbran a utilizar en enlaces punto a punto en distancias cortas. En este caso, la atenuación producida por la lluvia es más importante ya que se opera a una frecuencia más elevada. Las microondas comprenden las frecuencias desde 1 hasta 300 GHz.
Microondas por satélite: se hacen enlaces entre dos o más estaciones terrestres que se denominan estaciones base. Elsatélite recibe la señal (denominada señal ascendente) en una banda de frecuencia, la amplifica y la retransmite en otra banda (señal descendente). Cada satélite opera en unas bandas concretas. Las fronteras frecuenciales de las microondas, tanto terrestres como por satélite, con los infrarrojos y las ondas de radio de alta frecuencia se mezclan bastante, así que pueden haber interferencias con las comunicaciones en determinadas frecuencias.
SATELITE:
La conexión a Internet vía satélite cubre cualquier punto del planeta, por eso es la opción que se suele utilizar en aquellos sitios donde la conexión a Internet no esta disponible por vía terrestre. Como otros servicios vía satélite necesita de una instalación mínima, incluida la antena parabólica.
BLUETOOTH:
es una especificación industrial para Redes Inalámbricas de Área Personal (WPANs) que posibilita la transmisión de voz y datos entre diferentes dispositivos mediante un enlace por radiofrecuencia en la banda ISM de los 2,4 GHz. Los principales objetivos que se pretenden conseguir con esta norma son:
TOPOLOGIA:
es el estudio de aquellas propiedades de los cuerpos geométricos que permanecen inalteradas por transformaciones continuas.[1] Es una disciplina matemática que estudia las propiedades de los espacios topológicos y las funciones continuas. La Topología se interesa por conceptos como proximidad, número de agujeros, el tipo de consistencia (o textura) que presenta un objeto, comparar objetos y clasificar, entre otros múltiples atributos donde destacan conectividad, compacidad, metricidad o metrizabilidad, etcétera.
BUS:
Consiste en un cable con un terminador en cada extremo del que se "cuelgan" todos los elementos de una red. Todos los Nodos de la Red están unidos a este cable. Este cable recibe el nombre de "Backbone Cable". Tanto Ethernet como LocalTalk pueden utilizar esta topología
ANILLO as estaciones están unidas unas con otras formando un círculo por medio de un cable común. El último nodo de la cadena se conecta al primero cerrando el anillo. Las señales circulan en un solo sentido alrededor del círculo, regenerándose en cada nodo. Con esta metodología, cada nodo examina la información que es enviada a través del anillo. Si la información no está dirigida al nodo que la examina, la pasa al siguiente en el anillo. La desventaja del anillo es que si se rompe una conexión, se cae la red completa
ESTRELLA:
Los datos en estas redes fluyen del emisor hasta el concentrador, este realiza todas las funciones de la red, además actúa como amplificador de los datos.
ARBOL:
Esta estructura se utiliza en aplicaciones de televisión por cable, sobre la cual podrían basarse las futuras estructuras de redes que alcancen los hogares. También se ha utilizado en aplicaciones de redes locales analógicas de banda ancha.
DIRECCIONALIDAD DE DATOS
se refiere a la orientación química de punta a punta de un solo filamento de
ácido nucleico. La convención química de nombrar los átomos de carbono en el pentosa de los nucleótidos numéricamente le confiere los nombres de extremo 5' y extremo 3' (pronunciados generalmente "extremo cinco prima" y "extremo tres prima" respectivamenteSIMPLEX:
Es aquel en el que una estación siempre actúa como fuente y la otra siempre como colector. este método permite la transmisión de información en un único sentido.
HALF DUPLEX :
En el que dos estaciones A y B, actúan como fuente y colector, transmitiendo y recibiendo información simultáneamente. permite la transmisión en ambas direcciones y de forma simultánea. Por ejemplo una conversación telefónica.
FULL DUPLEX:
La transmisión half-duplex (hdx) permite transmitir en ambas direcciones; sin embargo, la transmisión puede ocurrir solmente en una dirección a la vez. Tamto transmisor y receptor comparten una sola frecuencia. Un ejemplo típico de half-duplex es el radio de banda civil (CB) donde el operador puede transmitir o recibir, no pero puede realizar ambas funciones simultaneamente por el mismo canal. Cuando el operador ha completado la transmisión, la otra parte debe ser avisada que puede empezar a transmitir (e.g. diciendo “cambio”).
http://www.mitecnologico.com/Main/ModosDeTransmisionSimplexHalfDuplexYFullDuplex
ANCHO DE BANDA:
INSTALAR UNA RED LAN
Primero: cada computadora debe poseer una tarjeta de red, ojalá de clase Ethernet 10/100, te sugiero la D-Link Ethernet, me ha dado excelentes resultados. Obviamente cada tarjeta debe encontrarse instalada en el sistema.(usar disco de instalación) Segundo: Debes comprar cable UTP categoría 5 (Conocido como par trenzado), este a mi parecer tiene excelente relación calidad/costo. Tercero: Debes comprar conectores RJ-45 de ocho pines. Cada computadora lleva 2 conectores. Cuarto: Debes comprar una consola conocida como concentrador o HUB, existen de 4 bocas, de 8 bocas, etc. En este caso, debes comprar una de 8 bocas. (El Hub NO debe ser con conexión USB, sino RJ-45) Quinto: En ambos conectores, mirados desde atrás, de izquierda a derecha, los colores a utilizar deben ser: Pin1 : blanco-verde Pin2 : verde Pin3 : blanco-naranja Pin4 : azul Pin5 : blanco-azul Pin6 : naranja Pin7 : blanco-cafe Pin8 : cafe Configuración: Con respecto a este tema, debes ingresar a la configuración del entorno de red, y establecer las siguientes propiedades. 1) Cliente para redes Microsoft. 2) Protocolos a utilizar : Netbeui y compatible con IPX/SPX. 3) Compartir impresoras y archivos. 4) Cada PC debe tener un nombre distinto, pero deben pertenecer al mismo grupo de trabajo. 5) Para saber si las tarjetas de red y las conexiones están bien hechas, basta que enciendas el hub, conectes el cable al hub y al PC y luego enciendas el PC, la luz verde del HUB y de la tarjeta de red debería encender. Si es así y se te genera algún problema es porque hay algún error en la configuración. Luego, comparte alguna carpeta de cada computadora y reinicia cada PC.
INSTALACION DE TARJETAS :
Para conectar dos ordenadores en red de área local Ethernet es necesario instalar una tarjeta de red en cada uno de ellos, habilitar la configuración correspondiente y realizar la conexión física con un cable cruzado.Si son más de 2 PC los cables de red local necesarios son normales, y además se necesita un hub o switch.En este reportaje fotográfico vamos a tratar fundamentalmente la instalación o montaje de una tarjeta o placa de red, cuyo precio de adquisición en el mercado es de 17 euros.Además, mostramos algunos detalles sobre los cables de red LAN, tanto normales como cruzados.
TIPOS
Token Ring [editar]
Las tarjetas para red Token Ring han caído hoy en día casi en desuso, debido a la baja velocidad y elevado costo respecto de Ethernet. Tenían un conector DE-9. También se utilizó el conector RJ-45 para las NICs (tarjetas de redes) y los MAUs (Multiple Access Unit- Unidad de múltiple acceso que era el núcleo de una red Token Ring)
ARCNET [editar]
Las tarjetas para red ARCNET utilizaban principalmente conectores BNC y/o RJ-45 aunque estas tarjetas ya pocos lo utilizan ya sea por su costo y otras desventajas...
Ethernet [editar]
Artículo principal: Ethernet
Las tarjetas de red Ethernet utilizan conectores RJ-45 (10/100/1000) BNC (10), AUI (10), MII (100), GMII (1000). El caso más habitual es el de la tarjeta o NIC con un conector RJ-45, aunque durante la transición del uso mayoritario de cable coaxial (10 Mbps) a par trenzado (100 Mbps) abundaron las tarjetas con conectores BNC y RJ-45 e incluso BNC / AUI / RJ-45 (en muchas de ellas se pueden ver serigrafiados los conectores no usados). Con la entrada de las redes Gigabit y el que en las casas sea frecuente la presencias de varios ordenadores comienzan a verse tarjetas y placas base (con NIC integradas) con 2 y hasta 4 puertos RJ-45, algo antes reservado a los servidores.
Pueden variar en función de la velocidad de transmisión, normalmente 10
Mbps ó 10/100 Mbps. Actualmente se están empezando a utilizar las de 1000 Mbps, también conocida como Gigabit Ethernet y en algunos casos 10 Gigabit Ethernet, utilizando también cable de par trenzado, pero de categoría 6, 6e y 7 que trabajan a frecuencias más altas.
Las velocidades especificadas por los fabricantes son teóricas, por ejemplo las de 100 Mbps (13,1 MB/s) realmente pueden llegar como máximo a unos 78,4Mbps (10,3 MB/s).
Wi-Fi [editar]
Artículo principal:
Wi-Fi
También son NIC las tarjetas inalámbricas o wireless, las cuales vienen en diferentes variedades dependiendo de la norma a la cual se ajusten, usualmente son 802.11a, 802.11b y 802.11g. Las más populares son la 802.11b que transmite a 11 Mbps (1,375 MB/s) con una distancia teórica de 100 metros y la 802.11g que transmite a 54 Mbps (6,75 MB/s).
La velocidad real de transferencia que llega a alcanzar una tarjeta WiFi con protocolo 11.b es de unos 4Mbps (0,5 MB/s) y las de protocolo 11.g llegan como máximo a unos 20Mbps (2,6 MB/s).
COMPROBACION DE PROTOCOLOS:
El ordenador habrá instalado el protocolo TCP/IP, necesario para conectar la red a internet.
También se pueden usar otros protocolos como NetBeui e IPX:
NetBeui (de Microsoft) sirve para muchas de las tareas de red, excepto la conexión a Internet, aunque es más simple de configurar que TCP/IP.
IPX es un protocolo de Novell, que está en desuso actualmente; por ejemplo, era el utilizado en los primeros juegos multijugador para red local (Quake I y Duke Nukem 3D, por ejemplo)
Para instalar estos protocolos, usaremos el método explicado al final de esta página, pero en la mayoría de los casos, no será necesario, ya que TCP/IP nos permitirá realizar las tareas de red más interesantes.
COMO INDICAR GRUPOS DE TRABAJO Y DIECCION IP
En la segunda ficha de las propiedades de la red (Identificación), escribiremos el nombre que deseamos dar a este ordenador en la red, y el grupo de trabajo al que pertenecerá.
Si queremos que varios de los ordenadores de la red puedan intercambiar datos con mayor comodidad, deben tener el mismo grupo de trabajo.
Volviendo a la primera ficha (Configuración), haciendo doble clic sobre TCP/IP, teclearemos la dirección IP que queremos asignar al ordenador.
Si nuestra red se va a conectar a Internet, usaremos una del tipo: 192.168.0.X, donde X va de 1 a 254. Esto nos permite crear una red de hasta 254 ordenadores, más que suficiente para cualquier red doméstica o de una PYME.
No es necesario que estos números vayan seguidos, pero sí que compartan la parte inicial: "192.168.0."
Si la red no se va a conectar a Internet, podríamos usar otra numeración diferente, pero en todo caso, debemos conservar iguales los 3 primeros números.
COMPROBACION DE LA FUNCIONALIDAD DE LA RED
A partir de ahora, cuando se encienda el ordenador, aparecerá la siguiente ventana. No es necesario escribir una contraseña, pero es importante que se pulse la tecla INTRO (o el botón aceptar).
Si se usa el botón de cancelar o cerrar (x), no se estará entrando en la red, por lo que este ordenador no estará conectado a los demás.
Hacer doble clic en el entorno de red; aparecerán los ordenadores de la red que están conectados en este momento.
Al hacer doble clic sobre uno, veremos las carpetas e impresoras compartidas que contiene:
Y así sucesivamente, si hacemos doble clic en alguna carpeta, p.ej. "publica":
Si no se puede acceder a la red, comprueba que:
Tu ordenador está correctamente configurado (repasa los pasos anteriores)
La tarjeta de red está conectada al concentrador mediante el correspondiente cable de red.
La tarjeta de red suele tener una luz verde que parparea cuando se intercambian datos. Si está apagada, puede que el cable o la tarjeta estén averiados. Prueba con otro cable o con otra entrada del concentrador.
Si al encender el ordenador cerraste la pantalla de contraseña, deberás reiniciarlo, o lo que es más rápido, cerrar la sesión, desde el menú "inicio" (antes guarda los datos pendientes)
http://www.terra.es/personal/tamarit1/redes/config-red.htm#comprobarprotocolosred
COMPARTIENDO CARPETAS Y ARCHIVOS
COMO ACCEDER A CARPETAS COMPARTIDAS EN UNA RED LOCAL
ES CLICK DERECHO EN INICIO ABRIR DESPUES MIS SITIOS DE RED HACER CLICK EN EL DESPUES
VER EQUIPOS DEL GRUPO DE TRABAJO HACER CLICK EN EL
Y DESPUES SELECCIONAR CARPETAS
COMO COMPARTIR CARPETAS EN UNA RED LOCAL
HACER CLICK DERECHO NUEVO CREAR CARPETA PONER NOMBRE
Y DESPUES CLICK DERECHO EN LA CARPETA SELECCIONAR COMPARTIDA Y SEGURA SELECCIONAR
Y DESPUES SELECCIONAR COMPARTIR ESTA CARPETA Y ASEPTAR
FUENTE: DE UN SENTRO DE COMPUTO
COMO SAVER QUE CARPETAS TENGO COMPARTIDAS
CLICK DERECHO EN LA CARPETA SELECCIONAR COMPARTIDA Y SEGURA
SELECCIONAR EN GENERAL Y VER LAS CARPETAS
FUENTE DE UN SENTRO DE COMPUTO
COMPARTIENDO IMPRESORAS EN RED
COMO SE INSTALA UNA IMPRESORA EN RED
Para ello desde nuestro servidor Windows 2000, accederemos a la opción de "Agregar impresoras" dentro del apartado "Impresoras" de la opción "Configuración", mostrándose la siguiente pantalla en la cual al contrario de lo que podríamos suponer, para conectar una impresora con tarjeta de red (o instalada con un “print server”) debemos seleccionar la opción "Impresora local", y desactivar la opción "Detectar e instalar mi impresora Plug and Play automáticamente"; una vez hecho esto a continuación pulsaremos sobre el botón "Siguiente".
En la nueva ventana activamos la opción "Crear nuevo puerto", y posteriormente en el desplegable "Tipo", especificamos la opción "Standard TCP/IP Port", ya que lo que vamos a hacer es definir un puerto TCP/IP en nuestro servidor Windows 2000 para poder establecer una conexión tcp/ip con la impresora; finalmente pulsamos sobre el botón "Siguiente".
la siguiente ventana pulsamos sobre el botón "Finalizar" para completar el proceso de definición del nuevo puerto de impresión en nuestro servidor Windows 2000.
A continuación deberemos indicar en el proceso de instalación la marca y modelo de la impresora que tenemos conectada a la red y configurada con dicha dirección IP. Especificamos la impresora en cuestión y posteriormente pulsamos sobre el botón "Siguiente".
La pantalla anterior sólo aparecerá si ya tenemos instalado en nuestro equipo un controlador para la impresora que estamos considerando en este proceso.
El siguiente paso consiste en indicar el nombre que queremos que tenga la impresora en el "Panel de impresoras" de nuestro servidor Windows 2000, y si queremos que sea la impresora predeterminada o no; dejaremos las opciones por defecto y pulsaremos posteriormente sobre el botón "Siguiente"
FUENTES
http://realcivilis.wordpress.com/2008/07/11/%C2%BFcomo-instalar-una-impresora-en-red/
Publicado por pedro llanes en 9:18 0 comentarios